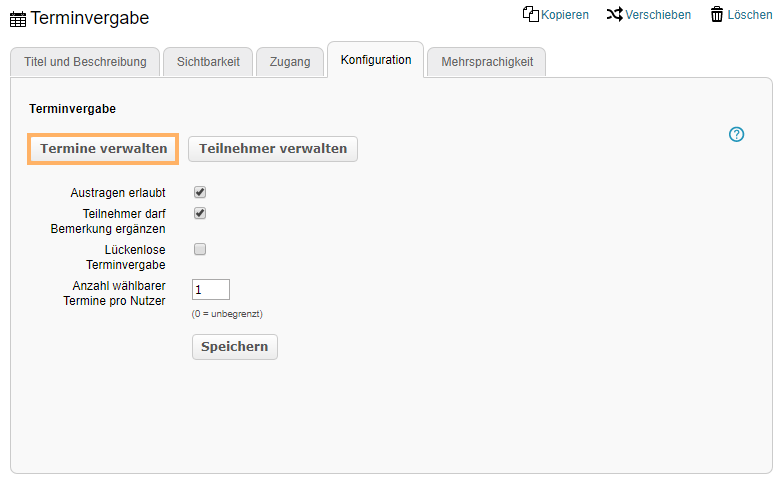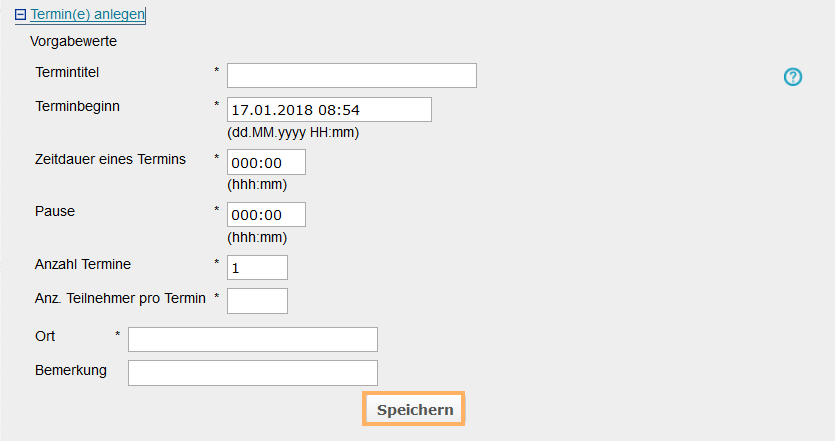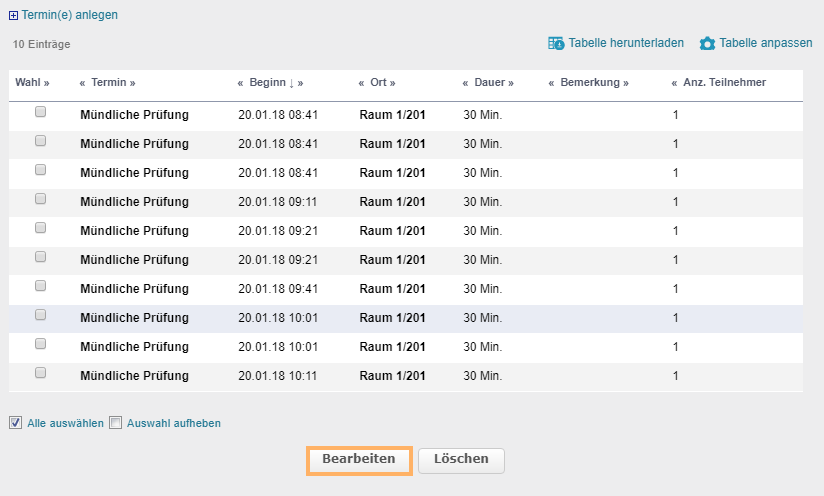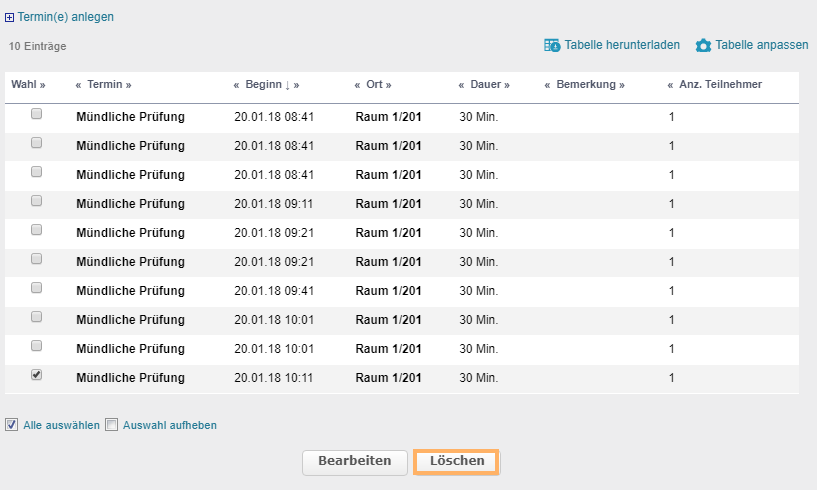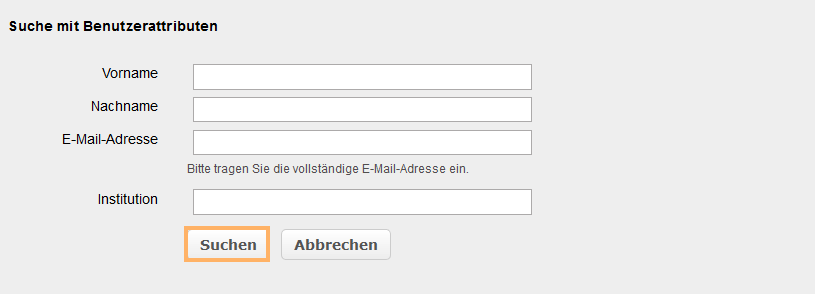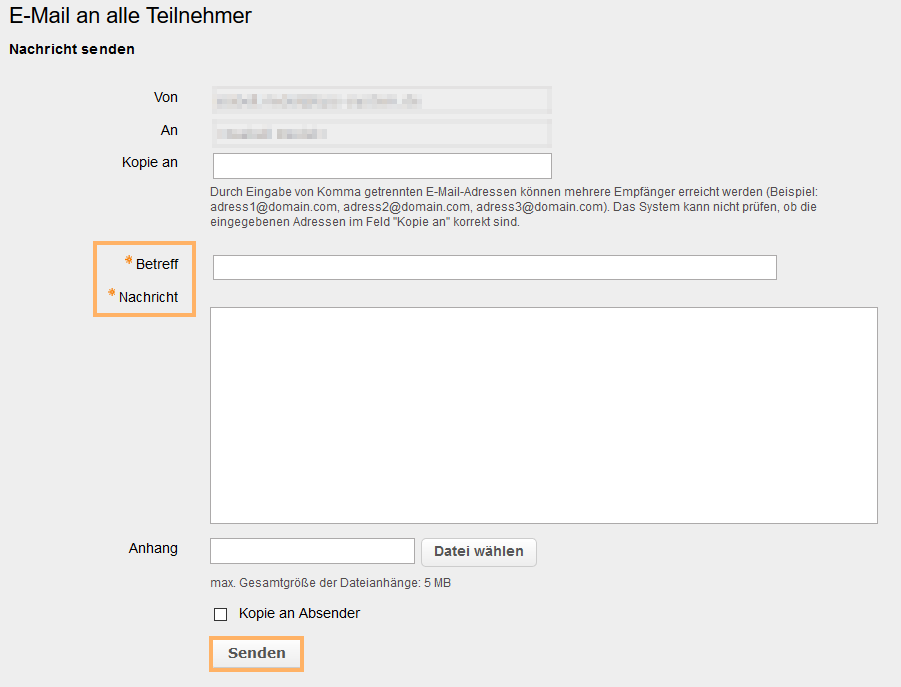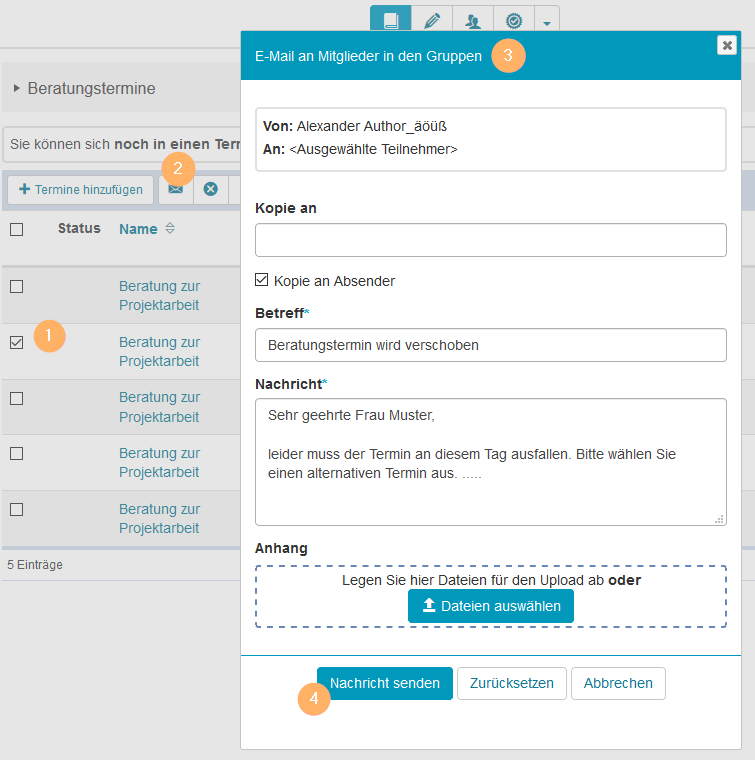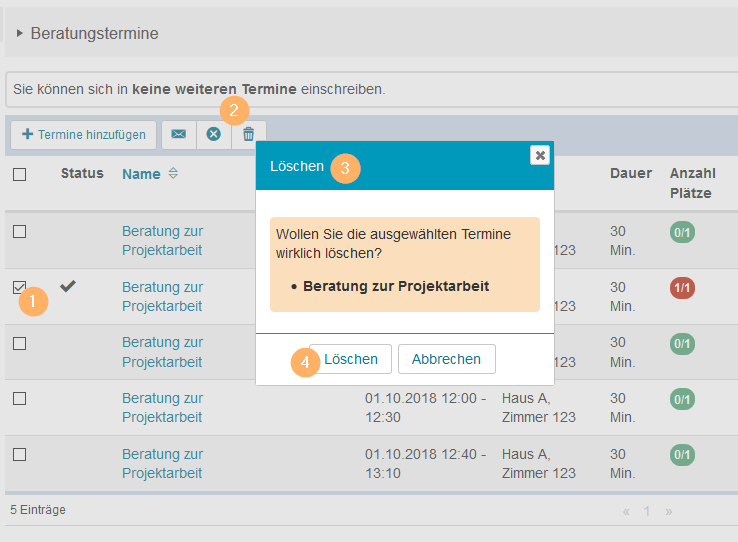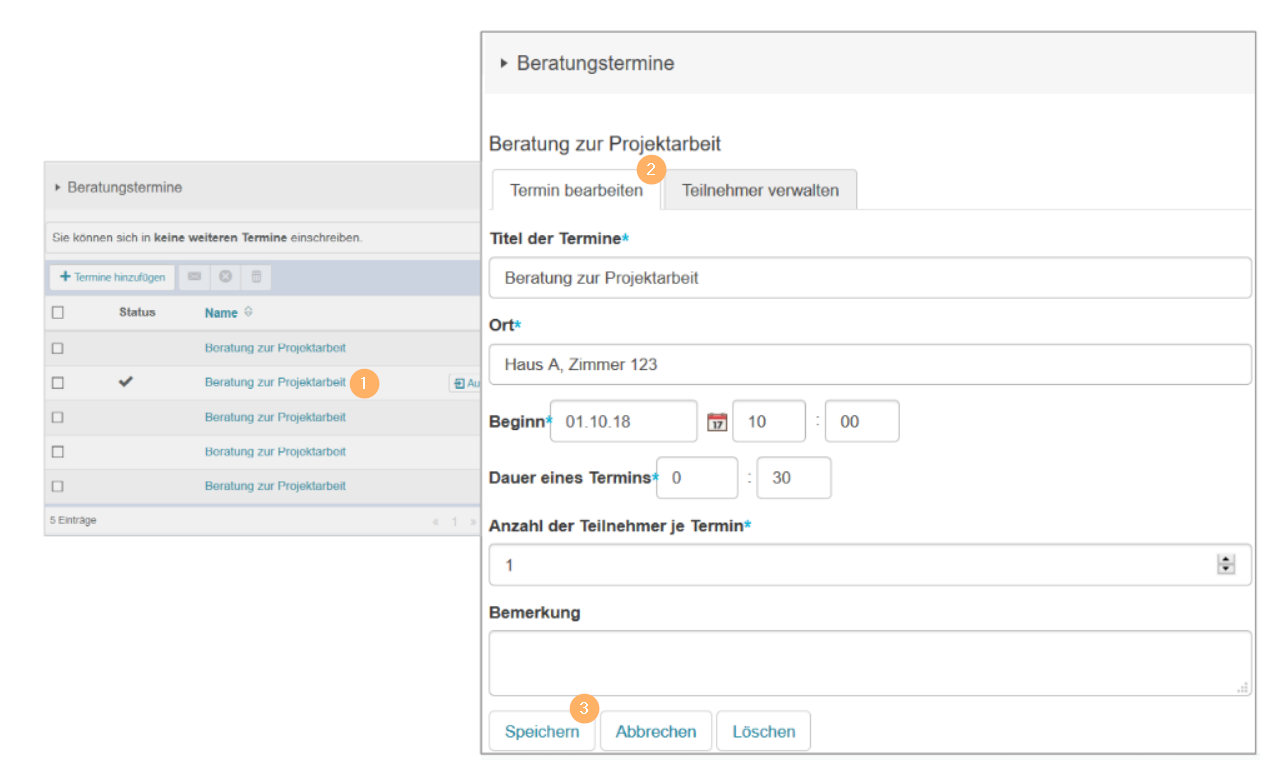Terminvergabe
Nutzung aus Lerner-Sicht
Überblick
Im Kursbaustein Terminvergabe erhalten Sie eine Übersicht über die in einem Kurs zu vergebenen Termine, in die Sie sich einschreiben können. Neben dem Namen des Termins erhalten Sie ebenfalls Informationen über den Zeitpunkt, den Ort, die Dauer und über die verfügbare Anzahl der Plätze. Im Beispiel handelt es sich um eine Terminvergabe für eine mündliche Prüfung. Die farbliche Gestaltung der Platzanzahl symbolisiert, ob noch freie Plätze vorhanden sind und eine Einschreibung für den Termin möglich ist. Ist noch ein Platz zum jeweiligen Termin verfügbar, wird die Fläche grün hinterlegt. Wurde der Termin bereits an einen anderen Teilnehmer vergeben, wird die Fläche rot hinterlegt. Im nebenstehenden Beispiel zeigen die Termine folgenden Zustand:
|
|
Verfügbare Funktionen für Nutzer
| In einen Termin einschreiben | Mit dieser Option haben Sie die Möglichkeit, einen Termin zu wählen und sich in diesen einzuschreiben. |
| Austragen | In einen bereits eingeschriebenen Termin können Sie sich zu jedem Zeitpunkt wieder austragen und anschließend in einen neuen Termin eintragen.
|
| Tabelle herunterladen |
Laden Sie den Tabelleninhalt als Datei herunter. Es wird das Dateiformat verwendet, welches sie als Standardformat in den Systemeinstellungen hinterlegt haben.
|
| Tabelle anpassen |
LMS._Include Library.Tabellenfunktionen.Tabelle anpassen.WebHome
|
Nutzung aus Autoren-Sicht
Im Kurseditor
Im Kurseditor stehen Ihnen folgende Funktionen zur Verfügung:
Kursbaustein hinzufügen | |||||||||||
Allgemeine Konfigurationseinstellungen | Im Kurseditor sehen Sie zu einem Kursbaustein Terminvergabe folgende Konfigurationstabs:
|
Konfiguration
Allgemeine Einstellungen
Öffnen Sie den Kurseditor im Kursbaustein Terminvergabe und wechseln Sie in den Tab Konfiguration, um allgemeine Einstellungen festzulegen. Es stehen Ihnen folgende Optionen zur Verfügung:
Bestätigen Sie die Einstellungen, indem Sie auf die Schaltfläche Speichern klicken. |
|
Termine verwalten
| Termin anlegen | Mit dieser Option haben Sie die Möglichkeit, neue Termine anzulegen. |
| Termin bearbeiten | Ein bereits erstellter Termin kann zu jedem Zeitpunkt wieder bearbeitet werden. |
| Termin löschen | Ein bestehender Termin kann zu jeder Zeit wieder gelöscht werden. |
Teilnehmer verwalten
| Teilnehmer manuell hinzufügen | An dieser Stelle haben Sie die Möglichkeit, einen oder mehrere Teilnehmer hinzuzufügen und somit die Termine manuell zu vergeben. |
| Teilnehmer entfernen | Sie haben die Möglichkeit, einen bereits eingetragenen Teilnehmer wieder zu entfernen. |
| E-Mail senden | Mit dieser Option haben Sie die Möglichkeit, eine E-Mail an alle oder ausgewählte Teilnehmer zu senden. |
In der Kursansicht
Zusätzlich zu den im Abschnitt Verfügbare Funktionen für den Nutzer beschriebenen Möglichkeiten, können Kursautoren im Kursrun folgende Funktionen nutzen:
- per Schaltfläche über der Tabelle: Termine hinzufügen, eine E-Mail an alle eingeschriebenen Nutzer des Termins senden, alle eingeschriebenen Nutzer eines Termins austragen und Termine löschen.
- mit Klick auf einen einzelnen Termintitel: Den gewählten Termin ändern, Teilnehmer dieses Termins eintragen, verwalten und einzelnen Teilnehmern eine E-Mail senden.

Schaltflächen über der Termintabelle nutzen
| |
| Sie können einfach und unkompliziert allen eingeschriebenen Teilnehmern eines Termins eine Nachricht per E-Mail zukommen lassen |
| Mit einem Klick tragen Sie alle Teilnehmer aus einem Termin aus. |
| Ein bestehender Termin kann zu jeder Zeit wieder gelöscht werden. |
Termin editieren und Teilnehmer eines Termins verwalten
Einzelnen Termin editieren | Mit Klick auf einen Termintitel in der Termintabelle öffnet sich dieser in der Bearbeitungsansicht und kann editiert werden. |
Teilnehmer eines Termins verwalten | Mit Klick auf einen Termintitel in der Termintabelle öffnet sich dieser in der Bearbeitungsansicht. Im Bereich Teilnehmer verwalten können Nutzer hinzugefügt, bestätigt oder entfernt werden. Zusätzlich ist der E-Mail-Versand an einzelne Nutzer möglich. |